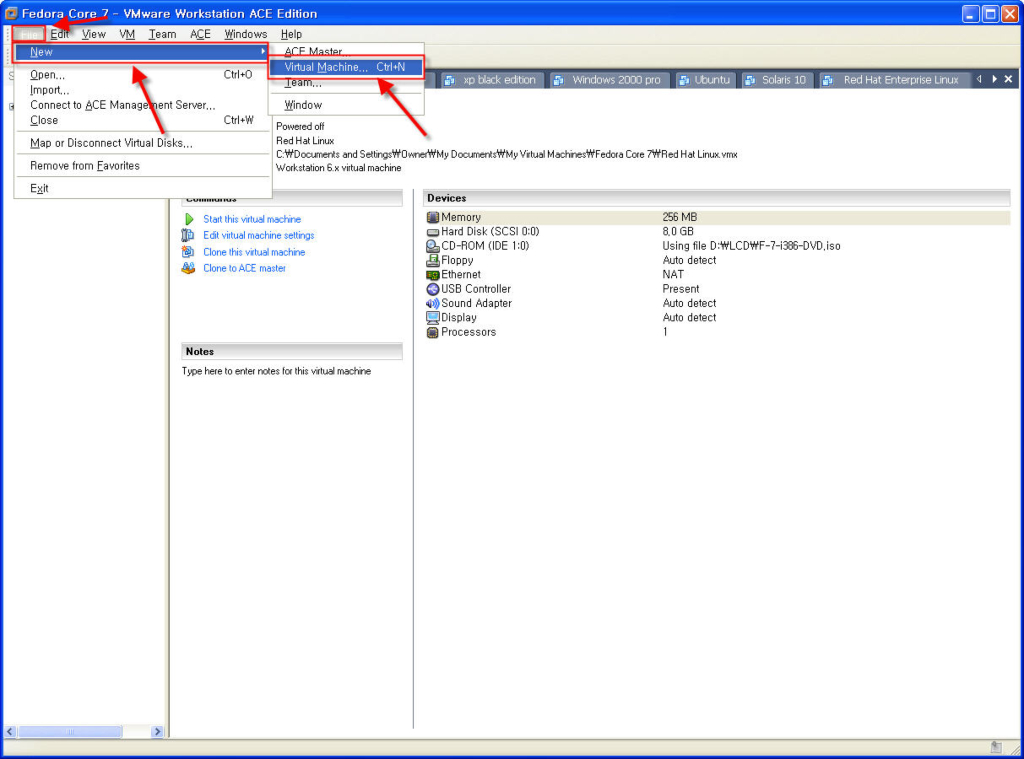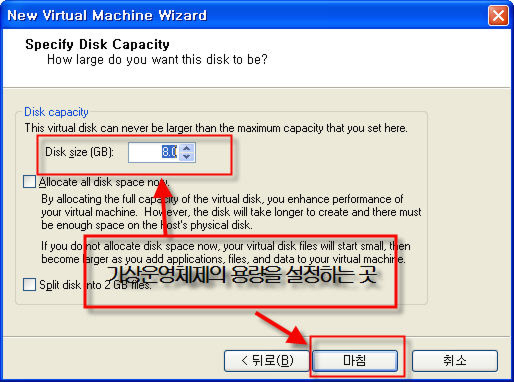VMware(Virtual Machine : 가상 머신)는 내 컴퓨터에 또 다른 운영체제를 설치한다거나 다른 작업을 하거나 서버를 설치할때 사용하는 프로그램입니다. VMware.com 메인페이지 VMware 플랫폼 페이지 VMware 버전별/플랫폼별 페이지 다운로드 페이지 로그인 및 회원가입 페이지 회원정보 입력 폼 회원가입 성공
하드디스크를 포맷하거나 멀티 부팅을 하지 않고 프로그램처럼 다른 운영체제를 이용할 수 있다는 장점 때문에 가상 머신이 곧 대세가 될 것이라 생각합니다. 필자 역시 악성코드 분석이나 위험한 소프트웨어, 서버작업이나 네트워크 스위치설정 공부를 할때 VMware를 이용합니다.
이처럼 컴퓨터가 1대뿐이어도 여러대가 있는것처럼 여러분야로 이용할 수 있으며 그 활용도 면에서는 저와 같이 프로그램을 직접 살펴보신다면 따로 언급하지 않아도 충분히 이해할거라 생각합니다.
일단 VMware를 다운 받기 위해서는 VMware 홈페이지(http://www.vmware.com)에 들어가서 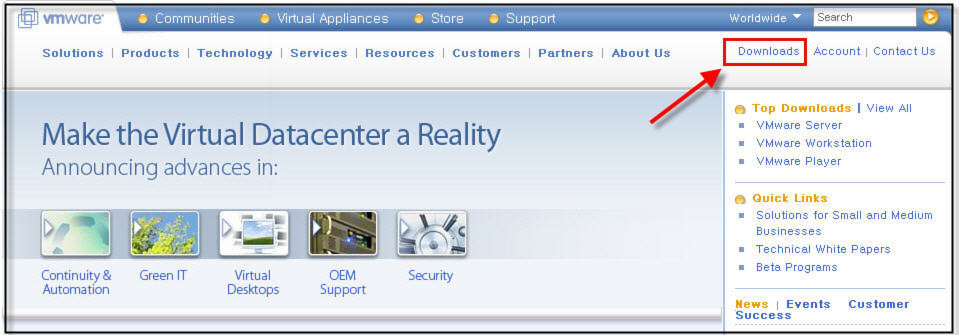
오른쪽 상단 다운로드(Downloads)를 눌러 다운로드 페이지로 넘어갑니다.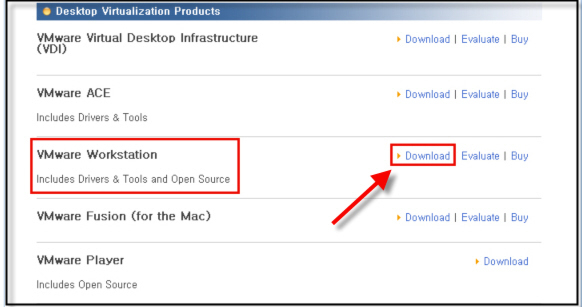
다운로드 페이지에서 아래쪽으로 스크롤을 내리면 VMware WorkStation 이라는 항목이 있습니다.
필자가 설치한 제품은 WorkStation과 Server가 있는데 Server 제품은 서버 사용시에만 사용할 것을 권장하며 이 리뷰에서는 기본적인 가상머신인 WorkStation으로 진행하도록 하겠습니다.
오른쪽 다운로드를 눌러 다음 페이지로 진행합시다.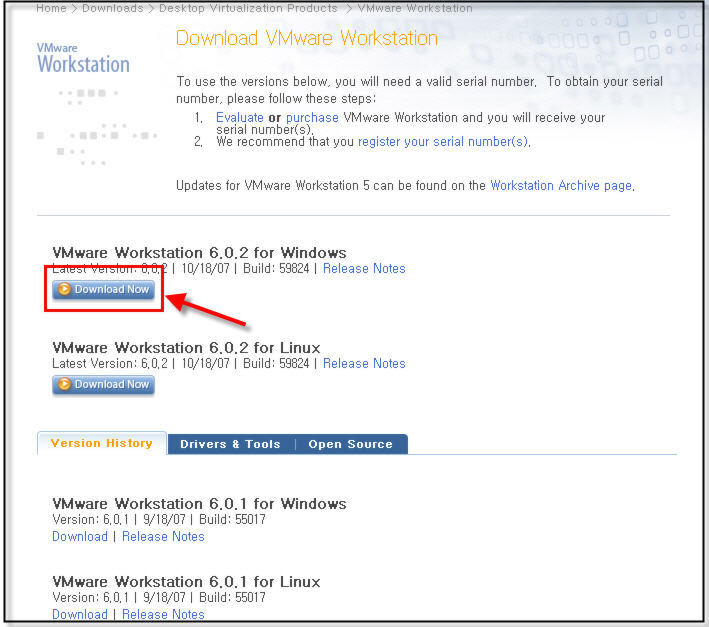
이 페이지에서는 VMware Workstation의 버전별로 다운로드가 가능하도록 되어 있습니다.
최신버전인 6.0.2 버전이고 우리가 테스트할 환경은 Windows이니 Windows 버전을 다운 받도록 합시다. 아래는 리눅스버전입니다.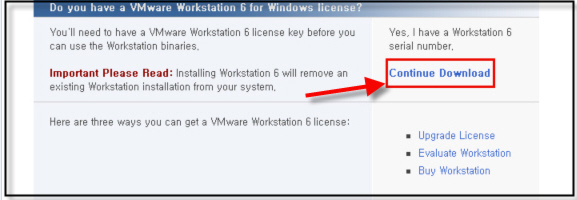
위 화면은 시리얼과 라이센스에 관해 묻는것인데 별 필요는 없으므로 Continue Download를 눌러 진행하시면 됩니다.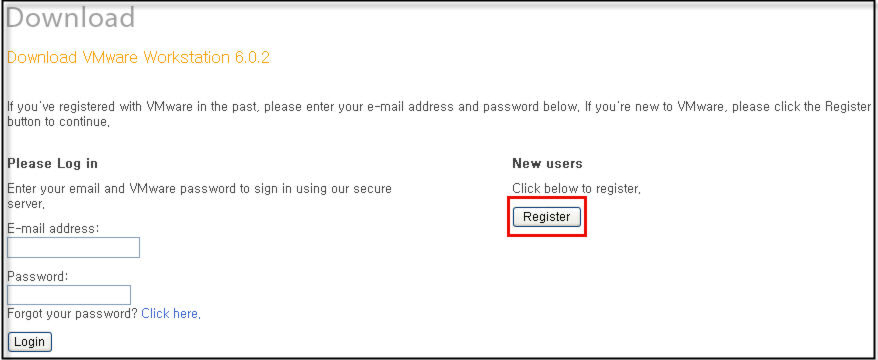
이곳에서 아이디가 있는 분은 로그인하셔서 다운 받으면 되고 아이디가 없는분은 네모칸에 있는 Register를 눌러 회원가입을 하시면 됩니다. 일단 처음 사용자처럼 회원가입을 진행하겠습니다.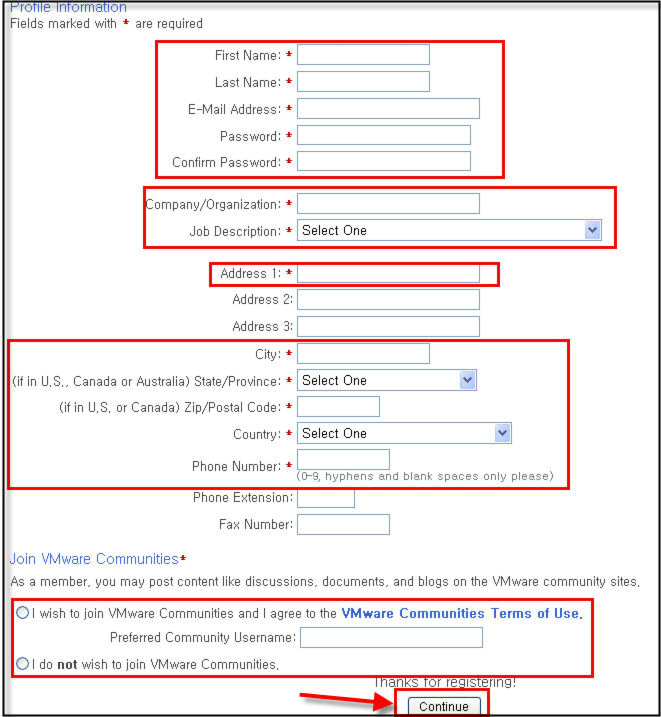
네모칸에 있는것처럼 * (별표)에 나와있는 곳만 기재해주시면 가입이 가능합니다.
비교적 간단한 내용만 기재해주고 아래 Continue를 눌러주면 가입이 완료됩니다.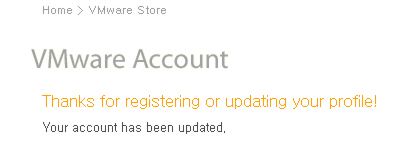
가입 완료된 모습입니다. ^^
가입이 완료되면 자동으로 로그인이 되고 위의 맨 첫 그림과 같이 다시 다운로드 페이지에 들어가면 됩니다.
위의 다운로드 링크로 들어가서 Continue Download를 누르면 아래와 같은 화면이 뜹니다. VMware 라이센스 규정 최종 다운로드 링크 페이지 VMware가 처음 실행된 모습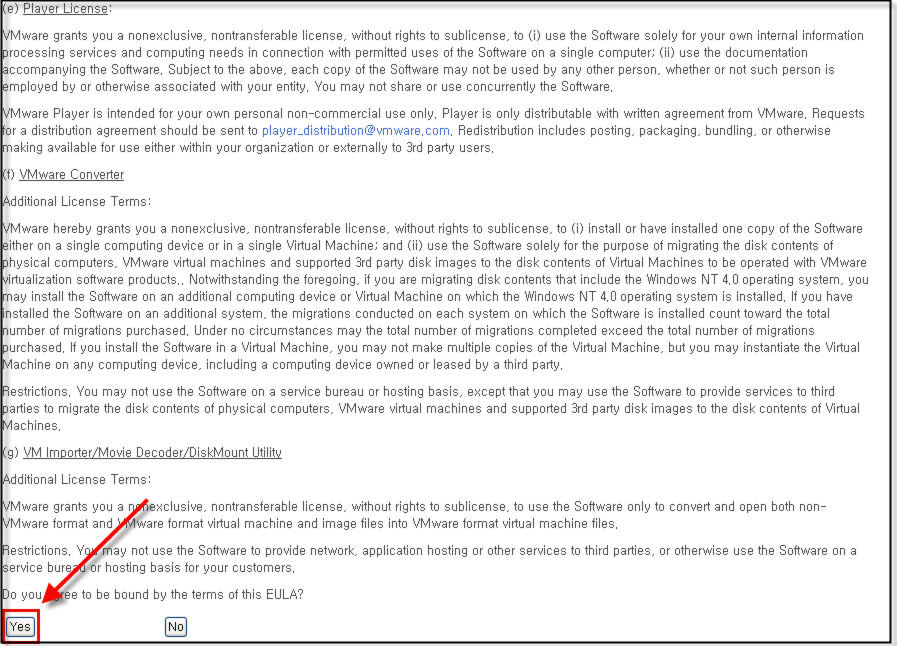
라이센스 규정에 대해 설명하고 있습니다.
스크롤을 내려 맨 아래 Yes를 눌러 다음 화면으로 진행합시다.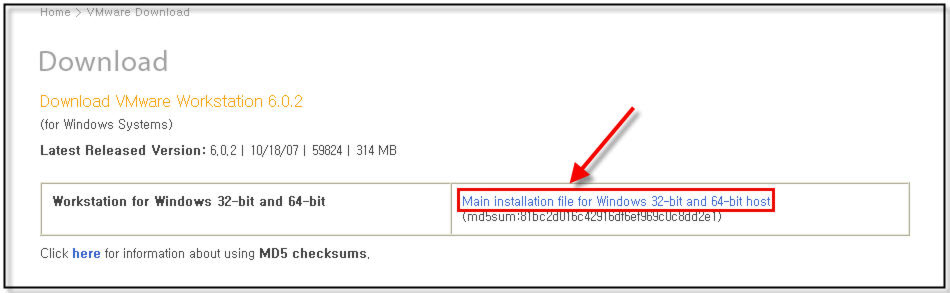
드디어 다운로드 화면입니다.
네모칸 안의 링크를 누르면 VMware WorkStation을 다운 받을 수 있습니다.
다운로드를 다 받았으면 설치파일을 실행시키고 계속 다음(Next)만 누르면 진행됩니다.
설치 중 맨 마지막 설치과정에서 시리얼 키(Serial Number)를 입력하라고 나오는데 일단 무시하고 Skip을 눌러 설치를 진행하시면 되겠습니다.
VMware는 쉐어웨어(Shareware, 기간제) 프로그램입니다.
그렇다고 다른 쉐어웨어 프로그램처럼 기간내에만 쓰고 그 이후부터는 구입을 하지 않으면 아예 못 쓰는것이 아니라.. VMware의 라이센스 키는 무료로 발급 가능합니다.
단, 무료로 발급받은 키의 유효 기간이 30일 이기 때문에 30일이 지나면 다시 VMware 사이트에서 라이센스 키를 발급받아 유효기간을 업데이트 시켜야 하기 때문에 이 과정이 번거로우시다면 VMware를 구입하시면 되겠습니다. 라이센스 구입은 VMware 홈페이지에서 구입 가능합니다.
VMware WorkStation 6 Windows & Linux 가격은 $189입니다.
2008년 3월 9일 환율로 한화 180,968원(\) 정도 됩니다. :)
자, 설치가 끝나면 재부팅을 해주세요.
재부팅 한 후 바탕화면에 VMware Workstation 아이콘이 생성되어 있을겁니다.
더블클릭하여 실행해주세요.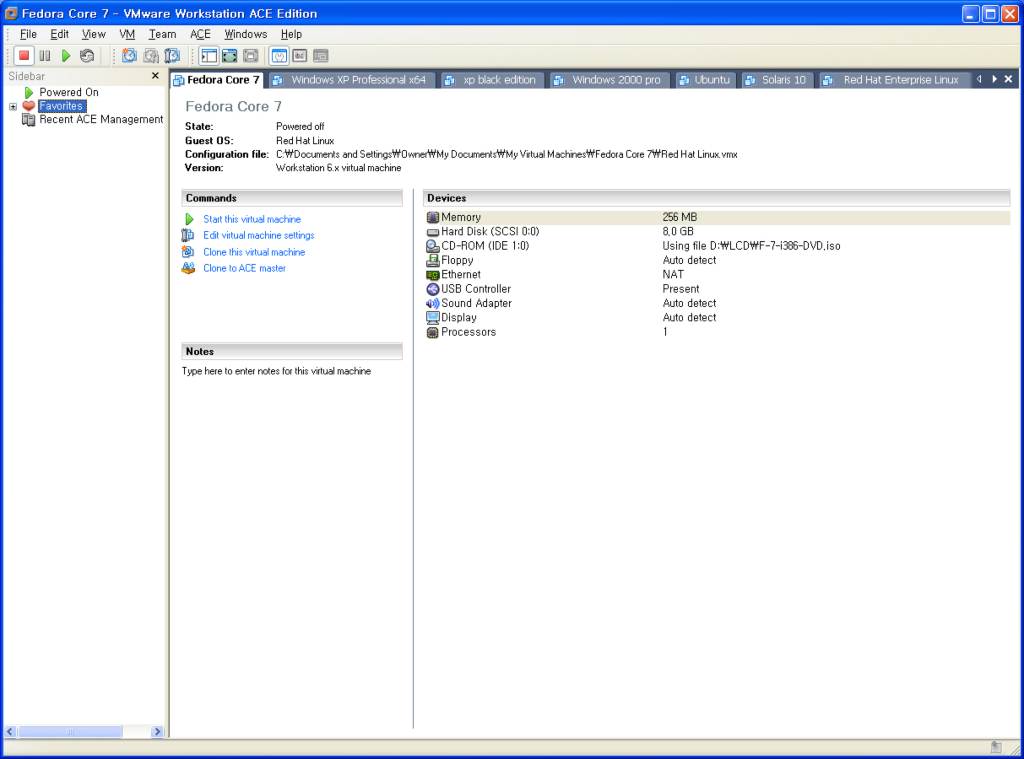
VMware를 처음 실행시킨 모습입니다.
제 VMware에는 이미 많은 OS들이 설치된 모습이라 여러분들의 첫 화면과 다를 수도 있습니다만, 설치하는 과정은 똑같으니 염려하지 않으셔도 됩니다.
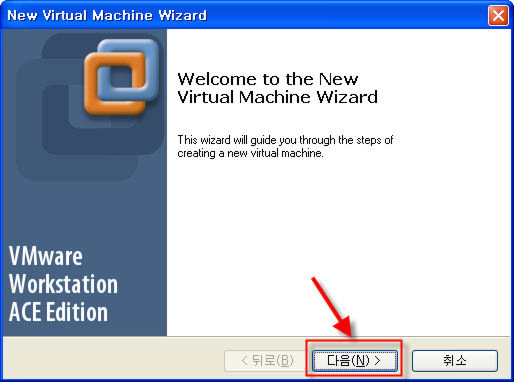
다음을 눌러 설치를 진행합시다.
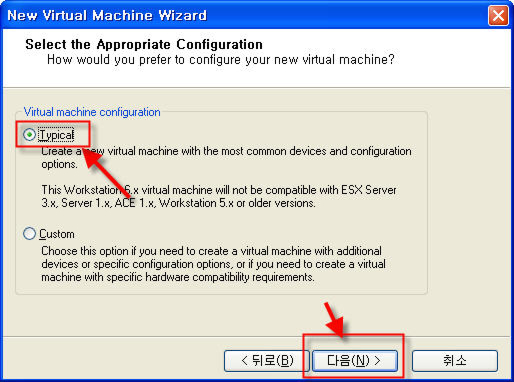
Custom 설치는 하드웨어 셋팅부터 프로세스 개수까지 세세히 설정할 수 있는 부분입니다만 여기서는 가장 기본적인 설치방법과 활용 방법만 알고 넘어갈 예정이니 Typical (일반, 기본) 설치를 누르고 다음을 누릅시다.
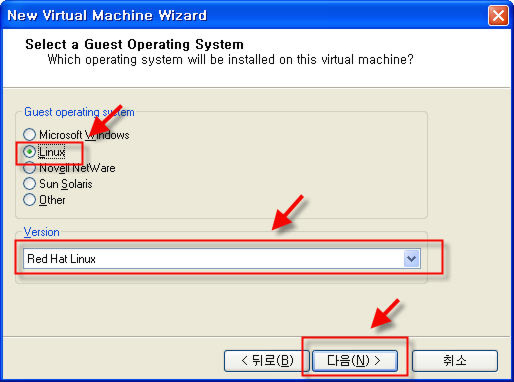
이 화면은 설치할 가상 운영체제를 선택하는 곳입니다.
Windows를 설치할 줄 안다면 Microsoft Windows를 선택하고 Windows 버전에 맞춰 선택하신 후 다음을 눌러 주시면 되겠습니다. 필자는 리눅스 페도라코어 7(Linux Fedora Core 7)을 설치해 볼까 합니다. 리눅스를 선택해도 버전에는 페도라가 없으니 레드햇(Red Hat Linux)을 선택하시면 됩니다.
선택하시고 다음을 눌러주세요.
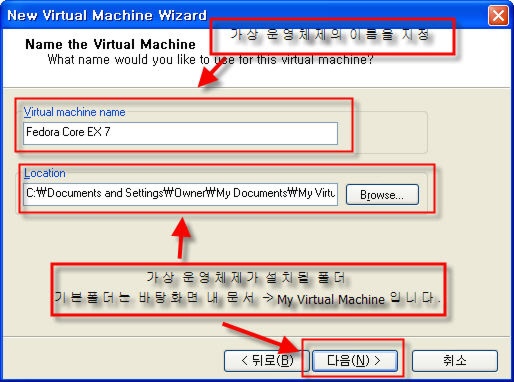
스크린샷 안에 글을 한번 넣어봤습니다 :)
글에서 보시는 바와 같이 가상머신의 이름과 설치될 공간을 지정해 주시면 됩니다.
주의할 점은 가상머신 이름을 한글로 지정할 경우 사이드바 리스트에는 제대로 나오나 제목에 한글이 깨져서 나오는 경우가 있으니 알고 계시는게 좋을듯 하네요. 그래도 VMware 이용하는데는 지장없으니 한글로 하실분은 한글로 하셔도 상관 없습니다.
모두 설정을 하셨다면 다음을 눌러 계속 진행합니다.
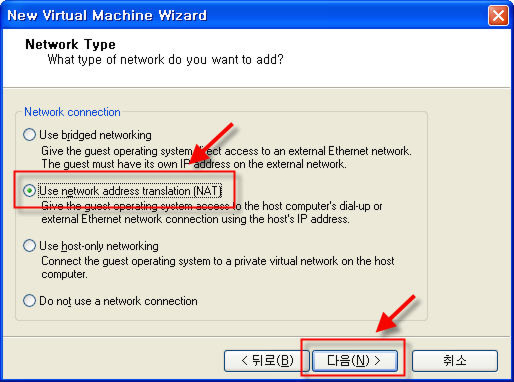
가상 운영체제에서 사용할 네트워크를 설정하는 곳입니다.
- Use bridged networking : 현재 호스트(메인) PC에서 사용하는 인터넷 설정을 가상PC에서도 그대로 적용하여 사용
- Use network address translation [NAT] : 가상 PC에서 호스트 내부 IP를 할당하여 사용
- Use host-only networking : 호스트PC만 네트워크를 사용
- Do not use a network connection : 네트워크 연결을 사용하지 않음
이 네트워크 설정 부분은 여기서 설정하지 않더라도 추후 다시 재설정이 가능한 부분입니다.
그러나 여기서 해도될것을 서버 구축, 운영할 것이 아니라면.. 일부러 다시가서 재설정 할 필요는 없겠지요?
여기서는 두번째 네트워크 IP를 할당받아 네트워크를 사용하는 방식으로 진행하겠습니다.
다음을 눌러 설치를 계속 진행합시다.
이 용량은 하드웨어의 메인 용량에서 소모되니 적절히 선택해주시는게 좋습니다.
디폴트 값이 8GB로 되어있는데 페도라7에서 특별히 서버 운영이나 수많은 데몬을 돌리지 않을거라면 5~6GB 로도 충분합니다. 이 부분도 역시 추후 설정이 가능한 부분이니 너무 고려하지 말고 일단 여유있게 8GB 디폴트값으로 놔두고 마침을 눌러 설치를 종료합시다.
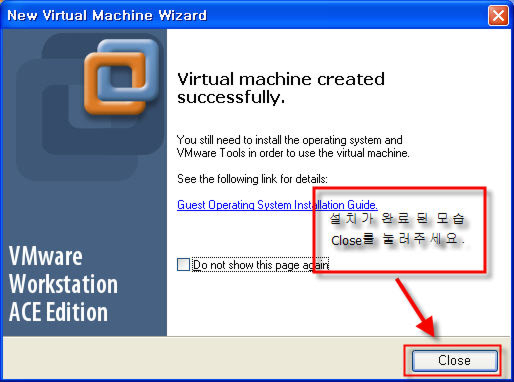
가상 운영체제 마법사로 설치가 완료된 모습입니다.
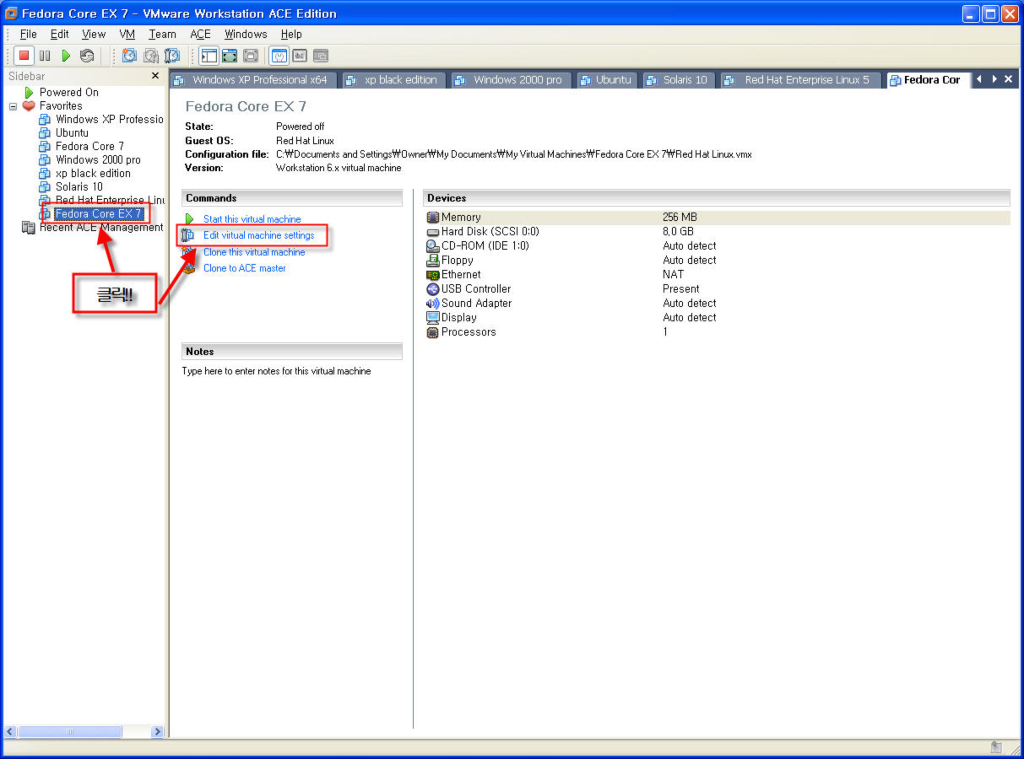
왼쪽 사이드바를 보시면 여러분들이 지정했던 가상머신의 이름이 나옵니다. 그 이름을 클릭해주세요. 필자는 여러 가상 운영체제를 사용하다 보니 목록이 꽤 많습니다.
이름을 클릭하시고 오른쪽 화면 네모칸 안에 있는 Edit virtual machine settings를 눌러줍시다.
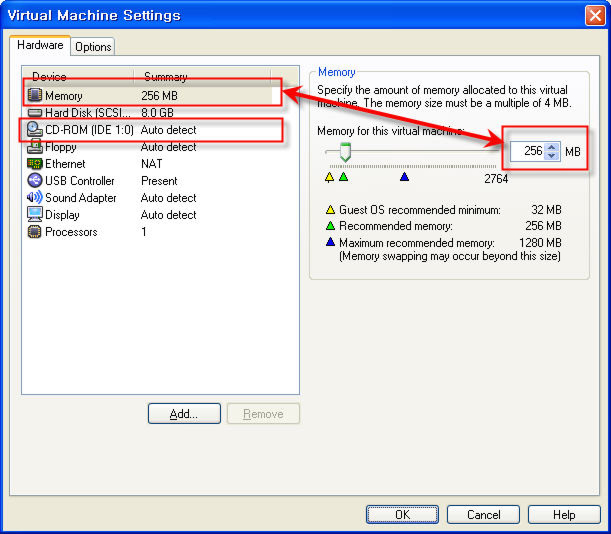
이 곳은 가상운영체제의 설정을 해주는 곳인데 위에서 언급했듯이 하드디스크 용량이나 네트워크 설정(Ethenet) 부분을 여기서 설정해 줄 수 있습니다. 하드디스크 용량이 부족할 것 같은 문제가 생긴다면 여기서 즉시 재설정 가능합니다.
첫번째 네모칸에 있는 부분인 메모리(Memory) 설정 부분입니다.
가능하면 많을수록 가상운영체제의 속도가 빨라집니다.
하지만 가상 운영체제를 On 했을때 여기서 설정한 값만큼 가상 운영체제로 메인 메모리를 소모하게 되니 기존의 메인 운영체제는 느려질 수 있다는 점을 명심하세요.
필자는 디폴트값 256MB로 하겠습니다.
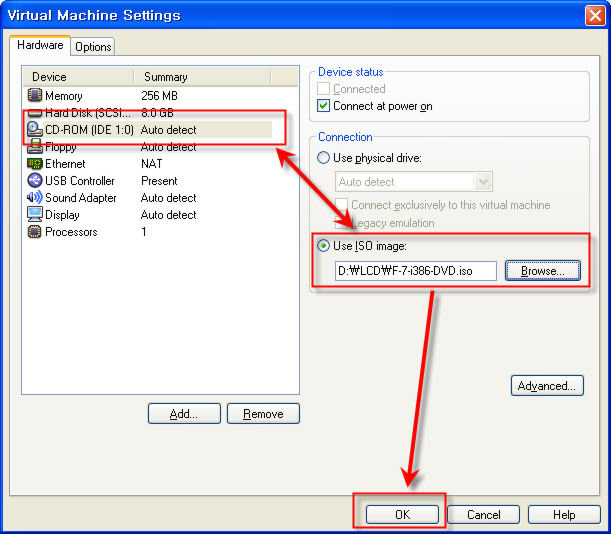
CD-ROM을 설정하는 부분입니다.
하드디스크를 사면 하드디스크에 운영체제를 설치해줘야 하는 것처럼 가상 운영체제도 역시 설치를 해줘야 합니다. 설치할 이미지를 정하는 곳인데 만약 운영체제 설치 CD가 있다면 Use physical drive를 선택하고 CD-ROM 드라이브를 설정하고 OK를 눌러주면 됩니다.
필자는 미리 준비한 iso 이미지 파일로 페도라7 설치를 해보겠습니다. ISO 이미지는 네모칸에 있는것처럼 경로를 설정해주고 OK를 누르면 됩니다.
이제 모든 설정이 끝났습니다. 실행을 시켜보겠습니다.
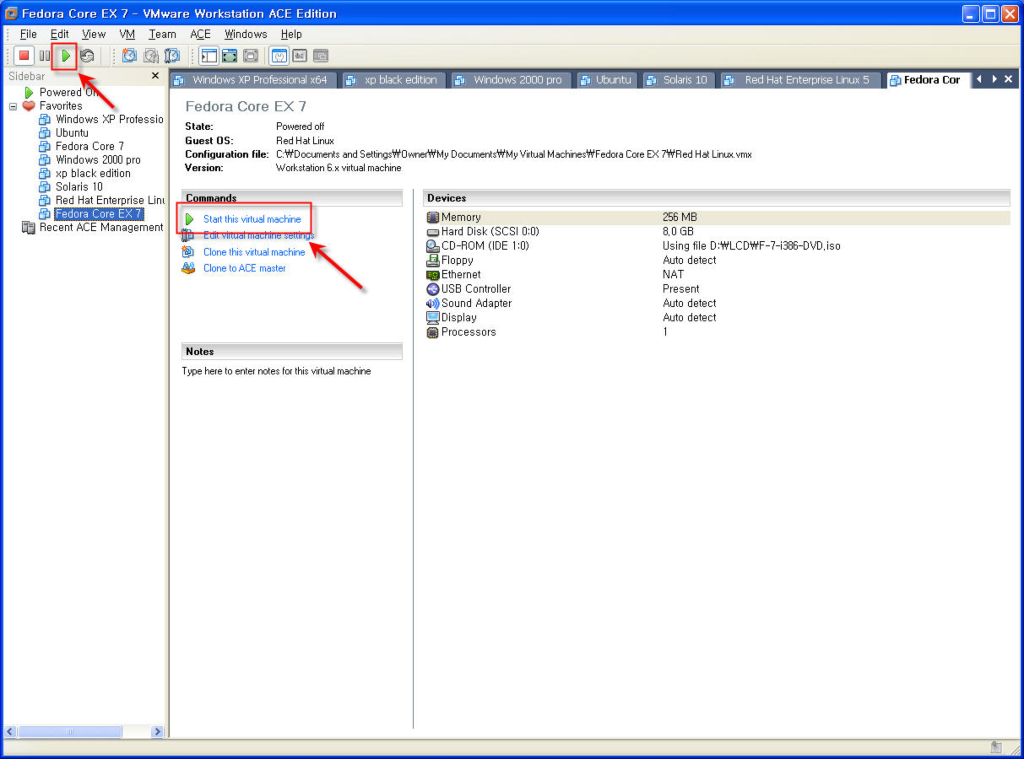
위 그림 네모칸 두개 중 아무거나 하나를 눌러주시면 실행 됩니다.
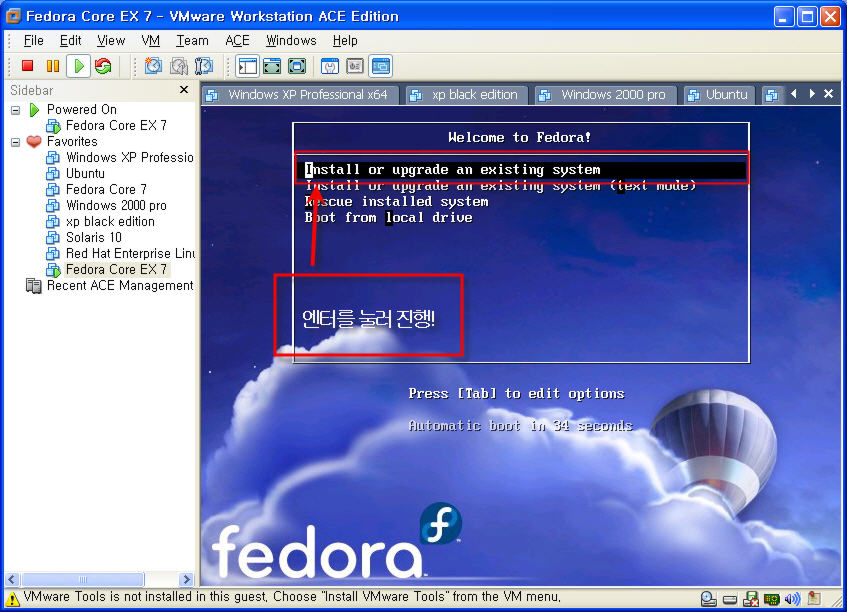
페도라 코어7 설치화면입니다. 필자는 gui로 페도라7을 설치해보겠습니다.
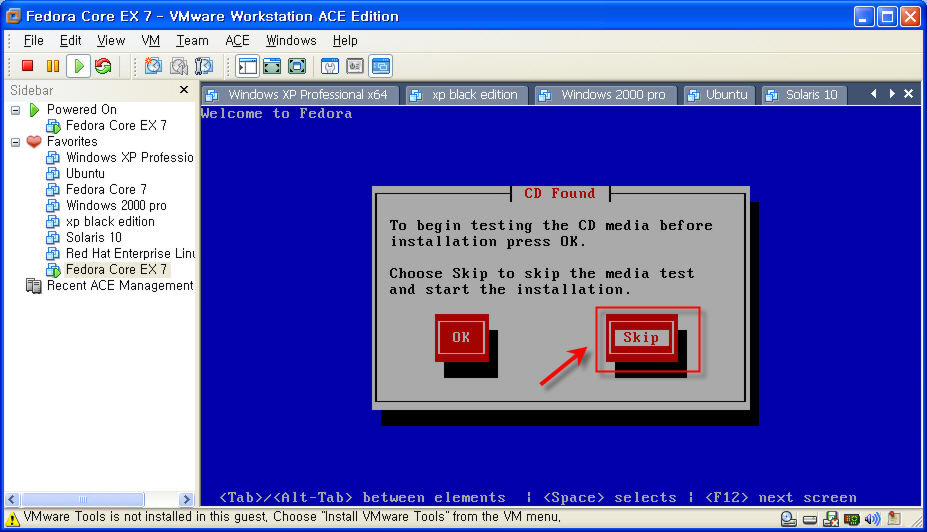
CD/DVD에 결함이 없는지 무결성 검사를 위해 MD5 체크섬을 실행하는 화면입니다.
설치 중 에러가 난다거나 알수 없는 오류가 난다면 검사를 진행해보는 것이 좋으나 필자는 skip을 눌러 그냥 설치를 진행하겠습니다.
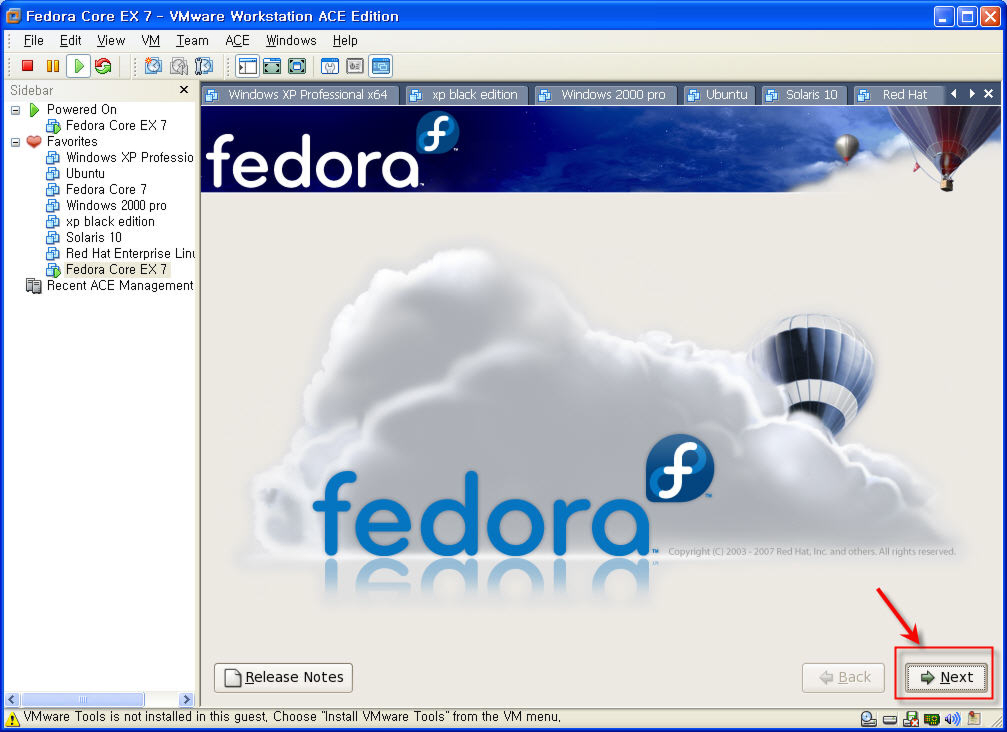
익숙한 페도라코어 화면입니다. :)
이제 여기서부터는 안내에 따라 리눅스를 설치하면 됩니다.
부트로더/파티셜성정/드루이드 설정만 제대로 해주신다면 기존의 리눅스 설치와 동일합니다.
추후 포스팅에서 리눅스 설치에 대해 다뤄보겠습니다.
참고로, 설치가 끝난 후 OS의 해상도가 너무 작거나 가상 머신과 메인 os간의 파일도 드래그 앤 드랍으로 이동시키고, 마우스도 자유자재로 이용하려면 VMware Tools 를 설치해야 합니다. VMware tools는 거의 필수적인 유틸리티이니 반드시 설치하시는게 좋습니다.
※ 팁 - VMware에서 윈도우즈 모드로 빠져나가는 기본키는 Ctrl+Alt 입니다.
이 키는 Edit -> Preferences(단축키 Ctrl+P) -> Hot Keys 탭에서 설정 가능합니다. :)
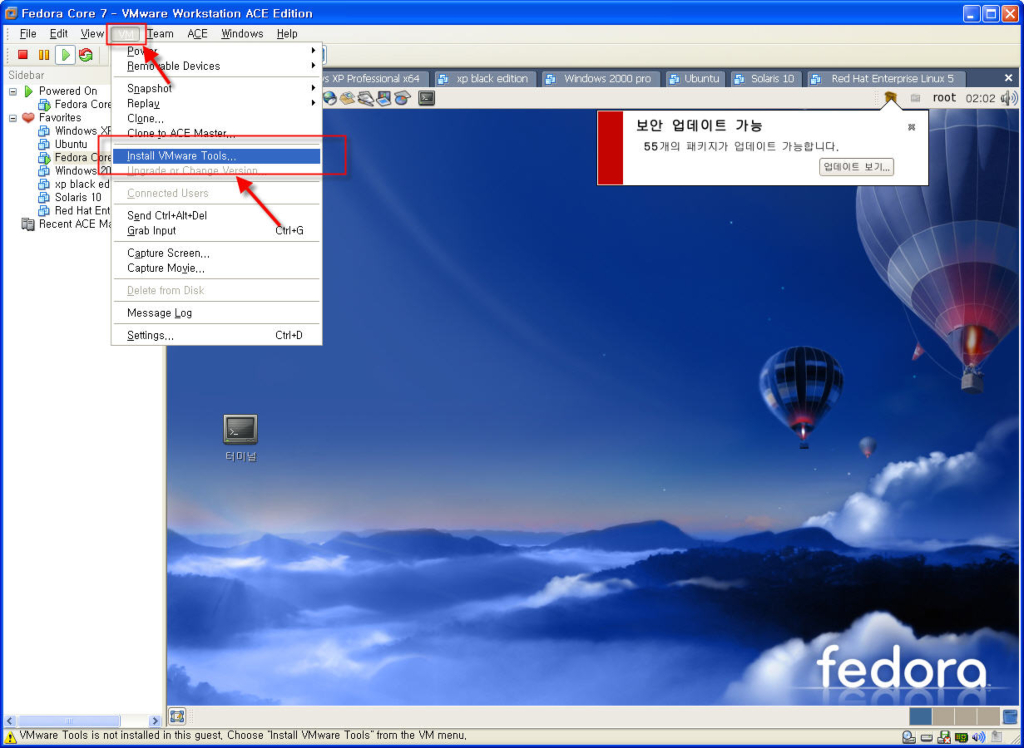
VMware Tools 설치방법은 위의 그림처럼 Install VMware Tools를 누르면 됩니다.
윈도우의 경우는 VMware Tools만 누르면 자동으로 인식하고 인스톨과정까지 해주지만 리눅스와 유닉스 솔라리스의 경우 콘솔로 수동 설치해줘야 합니다.
설치 방법은 일단 리눅스를 루트 계정으로 접속한 후 Install VMware Tools 를 눌러 VMware Tools 파일을 다운 받습니다.
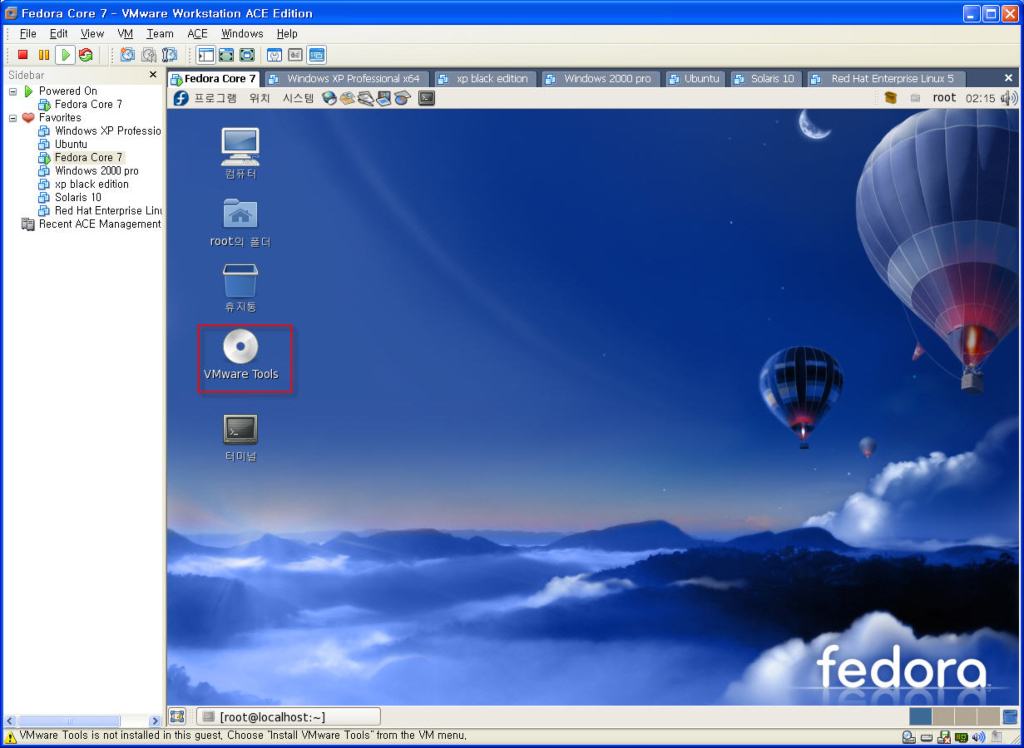
화면처럼 VMware Tools 이미지가 생성됩니다.
생성 안될 경우에는 cd media 경로로 찾아가 보시면 됩니다. 제가 다운받은 tools 버전은 6.0.2-598324 입니다. 날짜에 따라 버전이 다를수 있으니 cd 레코더 부분을 반드시 확인하신후 실행하시고 패키지 설치하시기 바랍니다.
RPM 패키지 설치 : # rpm -ivh VMwareTools-6.0.2-598324.i386.rpm
tar 설치 : # tar xvfz VMwareTools-6.0.2-59824.tar.gz
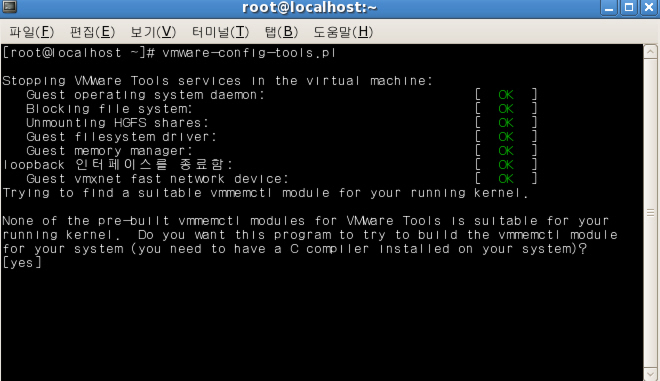
설치 명령어 입력 후 설치가 완료되면 # vmware-config-tools.pl 명령어를 입력하여 패키지를 활성화시킵시다.
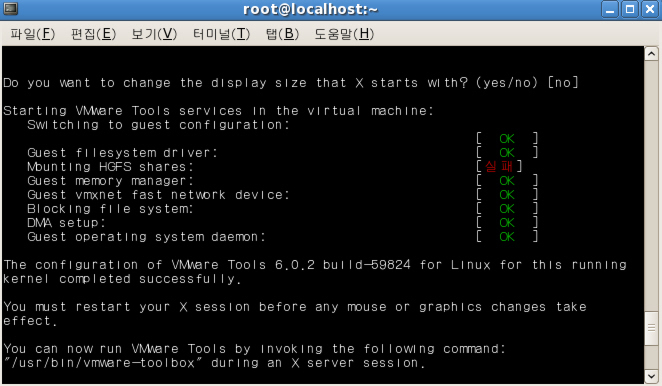
데몬이 리스타트 되는 모습
해상도는 메인OS 해상도보다 작은 한도에서 원하는 해상도를 입력하고 다른 설정 후 설치가 끝나면 # init 6을 입력하여 재부팅 시켜주시면 됩니다.
이제 VMware Tools의 기본적인 기능은 사용할 수 있다고 보시면 됩니다.
네트워크 스위치 설정에 관련된 것은 고급 기능에 속하므로 추후 리뷰하겠습니다.
끝까지 읽어주셔서 감사합니다.
'소프트웨어' 카테고리의 다른 글
| VMware 라이센스 및 시리얼키 재발급(재인증) 받는 방법 (14) | 2008.04.13 |
|---|---|
| Cisco Catalyst Switch Security Script Setting (L2/L3) (0) | 2008.02.06 |
| EditPlus에서 C컴파일 연동하기 (1) | 2007.08.01 |